Now that you have the symbol file created (.sym), you can place it into a GeoMedia Feature Symbol File (.fsm). To do this:
1) Launch the Define Symbol File Utility in Start > Programs > GeoMedia Professional > Utilities
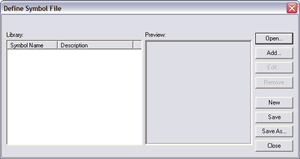
2) Here you can either open up an existing .fsm or you can create a new .fsm. For organization sake, I would recommend storing all of your .sym files in one .fsm. If you don’t already have a .fsm for your organization, then create a new .fsm at this step. If you have an existing .fsm for your organization, use the Open button and navigate to the existing .fsm. In my case, I’ll open up our .fsm.
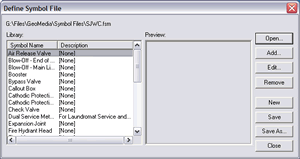
3) I would now recommend playing with the different buttons to get a better fell for what they do. Most are pretty self-explanatory, but spend a few minutes getting accustomed to the utility.
4) In this tutorial, I’ll just show you how to add the .sym you create in Part 1 to your existing .fsm.
5) Push the “Add” button. This will launch the Add From File dialog box
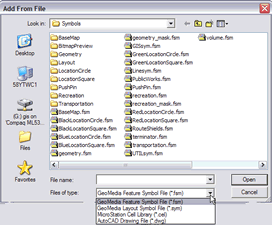
6) You will notice that if you push the drop-down for the “Files of type” section (see screen shot above), you can insert four different types of symbols into a .fsm file
a) GeoMedia Feature Symbol File – This mean you can select a symbol from a single symbol from an existing .fsm and bring that symbol into your new .fsm. (Reference #2 above for additional feedback on that option). It should also be noted that you can create a “master” .fsm by copying .sym files from the different .fsm files delivered with the GeoMedia product and placing them into your organization’s .fsm.
b) GeoMedia Layout Symbol File – This is what we’ll use to import the symbol file we create in the layout window in part 1 and exported to .sym. Note: This is the option that you’re most likely to use if you need to create symbols from scratch.
c) Microstation Cell Library – This allows you to import individual cells from a cell library.
d) AutoCAD Drawing File – Although I have never used this one, I believe this allows you to import individual symbols from a AutoCAD block file.
It’s important to note that the only type of symbol that can actually be edited in GeoMedia is a GeoMedia Layout Symbol File (.sym). I mention this because you’ll need the source applications (AutoCAD or Microstation) if you want to edit a block or cell library. This is important because often times the cells and blocks don’t import into a .fsm all that well. So it might take a lot of tweaking in the native application before you’re happy with the results. Alternatively, if I recall correctly, the Intergraph product SmartSketch can actually create .sym files from any .fsm file. So, if you import all of your blocks or cells into a .fsm, you should theoretically be able to have SmartSketch translate all of the different symbols in the .fsm into individual .sym files. These individual .sym files can then be imported into the GeoMedia layout window and modified one at a time. You can then re-export the graphics in the layout window back to individual .sym files. Yes, the workflow is a bit painful. But, to be honest, it’s probably a better option over drawing the symbols from scratch in the GeoMedia layout window.
7) To import the .sym created in Part 1, select GeoMedia Layout Symbol file from the file type section, and then navigate to the .sym file you create in Part 1.
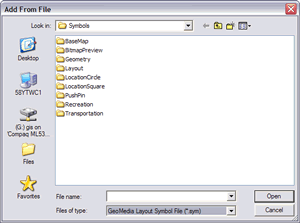
8 ) Select the .sym file and hit the Open button. This will bring up the following dialog box
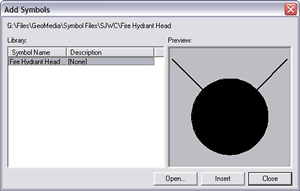
9) Here you can push the Insert button and it will insert the symbol you created into your active .fsm file.
10) Finally, you can use the Edit button to rename and provide comments about the symbol. This can be very useful if you have many symbols that look similar or only differ by color or other very minute details.
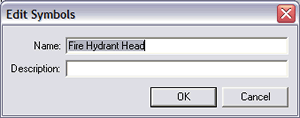
11) After you’re through, save your new .fsm. Your new .fsm can then be used in GeoMedia to symbolize any point feature.
It should also be noted that you can convert your .fsm file to .svg using the Save As button. SVG does have its benefits over an .fsm file. You can search the “Working with GeoMedia Professional” book if you’d like additional information on SVG symbols.
I bring it up here because you can theoretically create .svg symbols using a free product like Inkscape. Although I’ve never done it myself, I’ve heard of a few people that have tried this method of symbology creation. The biggest benefit I can see is that you have a much more robust editing tool to create your symbols. Not to mention SVG is an open standard as opposed to the proprietary .fsm file format. This, with time, could prove to be an advantage if you’re ever looking to share your symbol files among different applications (all of which support the open standard).
If anybody is looking to work with SVG symbols and decides to try a product like Inkscape, please let me know as I’d be interested to hear about your findings.
Did you try to import symbols in .svg format?
I have some svg symbols and don’t know how to implement it into my geoworkspace.
Natasa,
It’s not that simple. GeoMedia only support a special kind of SVG symbol. I’m hoping the workflow might make it onto the wiki.
Jeff
SVG files created in geomedia isn’t common SVG open format.Other application s will not be able to those files…
@Cj – not entirely true. The SVG symbols can be used by other applications, assuming the application supports the GeoMedia SVG symbol, all is good. I unfortunately don’t recall the exact name Intergraph uses for their SVG symbols. However here’s a good post on the topic: http://lists.directionsmag.com/discussion/read.php?f=23&i=33416&loc=0&t=33416
Since All applications do not support the Geomedia SVG symbol format, could you possibly let me know which is the other application that supports Geomedia SVG symbol format
I converted .fsm file to .svg using the Utilities, Define symbol file, add a symbol and save as option and saved it as a .svg. With this Geomedia application created SVG document file which i am not able to open using any of the standard SVG Editor / Viewer. The SVG document created using geomedia appears to be a Geomedia SVG format and not the standard SVG format. Could you please let me know with which application I will be able to open the SVG created through Geomedia.
Hi,
We are migrating from Framme to G/Tech.
In Framme we used cells to create fonts… I don’t really know if cells are usable in G/Tech.
The Intergraph guy’s are creating TTF with Coreldraw because they have a better outlining in G/Tech.
Converting from G/Tech back to Microstation true Geomedia using the new ttf fonts are not good.
So I recreated .fsm and .svg with Geomedia from the original Framme cells with microstation V8, because here cell libs can be read directly and edited as a dgn object in a model. I Did it in 5min. creating ttf’s from scratch in coreldraw as the Intergraph guy’s are doing takes weeks… My question is how to create a TTF from the .svg or .fsm in an easy way… tried Corel and inkscape but I don’t find the method.
Chris,
Sorry – it took so long to reply. Unfortunately I have know idea on this one. FSM is proprietary in nature, so I don’t see how you’d be able to convert that one. That would force you to look at SVG. But it sounds like Inkscape isn’t doing it for you. This is a good question. The items are fairly different. You might be able to use a font creating program to create the outlines and then create a bitmap for the background/color. If I understand it correctly, that’s how folks like ESRI and maybe even INGR do it with the symbols. But I’ve never gotten into it at that level.
Sorry.
Hi jeffhobbs,
I have Geo media .fsm symbol file , but client haveing other application , we need to expot all the symbols contained in fsm file.
step 1: fsm to svg
step 2 : svg to bmp/png/tiff/jpg
or
step : fsm to bmp/png/tif/jpg
let me know any tool/utility/software for converting.
please help in this case how to convert with less efforts.
thanks in advance.
—
With Best Regards
Ramaraju.Kancha
how we create a fsm symbol file in mapwindow in geomedia not in layout window
how we create a single group feature from two or manny features in map window in geomedia not in layout window
I’m trying to produce symbols in SVG format for Geomedia with Inkscape. What I can say so far is that it is extremely difficult, as the SVG generated through the tool “Define Symbol File” seems to be in a format that is only readable by Geomedia.
This is not good, because the SVG was designed to be an open format, however, Intergraph insists on creating its own format for Geomedia’s symbology.
For example, instead of allowing it to be possible to use a single file for only a single symbol, Intergraph preferred to use SVG as a repository of symbols. And, worse, does this through tags, which are not directly rendered by any SVG software.
Another feature of SVG produced by Geomedia that the coordinates of the vertices of the drawings are very small, which further complicates the work.
Intergraph does not seem to be willing to make our life easier when it comes to the workflow for creating symbols for Geomedia. The “Layout Window” of Geomedia Professional is extremely limited for this task, not allowing, for example, create hollowed drawings.
Anyway, I’m close to giving up, due to time already consumed in these unsuccessful attempts.
[Translated from Brazillian Portuguese by Google Translator]